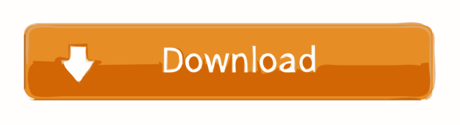- What Is A Tableau Dashboard
- Tableau Public Project Management Dashboard Examples
- Tableau Dashboard Example
- Create Dashboard In Tableau
- Tableau Dashboard For Project Management
After you've created one or more sheets, you can combine them in a dashboard, add interactivity, and much more.
Tip: To quickly get up and running, see Dashboard Starters for Cloud-based Data.
A dashboard is a vital tool to understand the business performance of an organization. From a single interface, decision makers have access to key performance indicators (KPIs) of their business. The successful implementation of a dashboard is complex and requires a step-by-step process — a methodology that considers all aspects of the project lifecycle. Create a new dashboard by doing one of the following: Select Dashboard New Dashboard. Click the New Dashboard button at the bottom of the workbook. Right-click on any open tab in the workbook, and select New Dashboard from the menu.
- Project Management Cockpit. Project Management Cockpit. Using LinPack-for-Tableau.com, you can generate an eye-catching, fit-for-purpose Tableau Dashboard on your PMO data in less than 5 minutes! PMO dashboard Live Demo. 1st STEP: Create the initial Tableau workbook file.
- 'Tableau Public for project management and beyond' guided project is for anyone who wants to quickly get hands-on experience with the public version of Tableau business intelligence software. If you are preparing for Project Management certification, completing this project will be complementary to your knowledge.
- How to copy a dashboard from one workbook to another. Environment Tableau Desktop Answer. Right-click the dashboard tab and then select Copy. Open the destination workbook, or create a new workbook, and select File Paste. To view these steps in action, see the video below: Note: the video has no sound.
Create a dashboard, and add or replace sheets
You create a dashboard in much the same way you create a new worksheet.
- At the bottom of the workbook, click the New Dashboard icon:
- From the Sheets list at left, drag views to your dashboard at right.
- To replace a sheet, select it in the dashboard at right. In the Sheets list at left, hover over the replacement sheet, and click the Swap Sheets button.
Note: When you replace a sheet, Tableau retains any padding, border, or background color. However, you may need to adjust sheet size if content differs significantly. You may also need to delete dashboard items specific to the previous sheet, such as filters, which become blank.
Add interactivity
What Is A Tableau Dashboard
You can add interactivity to dashboards to enhance users' data insights. Try these techniques: American psycho amazon prime india.
- In the upper corner of sheet, enable the Use as Filter option to use selected marks in the sheet as filters for other sheets in the dashboard.
- When authoring in Tableau Desktop, add actions to use multiple sheets as filters, navigate from one sheet to another, display web pages, and more. For details, see Actions and Dashboards.
Tableau Public Project Management Dashboard Examples
Add dashboard objects and set their options
In addition to sheets, you can add dashboard objects that add visual appeal and interactivity. Here's guidance about each type:
- Horizontal and Vertical objects provide layout containers that let you group related objects together and fine-tune how your dashboard resizes when users interact with them.
- Text objects can provide headers, explanations, and other information.
- Image objects add to the visual flavor of a dashboard, and you can link them to specific target URLs.
- Web Page objects display target pages in the context of your dashboard. Be sure to review these web security options, and be aware that some web pages don't allow themselves to be embedded—Google is one example.
Note: For security reasons, your Tableau administrator may prevent Web Page objects from displaying target URLs.
- Blank objects help you adjust spacing between dashboard items.
- Navigation objects let your audience navigate from one dashboard to another, or to other sheets or stories. You can display text or an image to indicate the button's destination to your users, specify custom border and background colors, and provide informational tooltips.
- Download objects let your audience quickly create a PDF file, PowerPoint slide, or PNG image of an entire dashboard, or a crosstab of selected sheets. Formatting options are similar to Navigation objects.
Note: Crosstab download is possible only after publishing to Tableau Online or Tableau Server.
- Extension objects let you add unique features to dashboards or integrate them with applications outside Tableau.

Add an object
From the Objects section at left, and drag an item to the dashboard on the right:
Set options for objects
Tableau Dashboard Example
Click the object container to select it. Then click the arrow in the upper corner to open the shortcut menu. (The menu options vary depending on the object.)

Detailed options for Navigation and Download objects
Navigation and Download objects have several unique options that help you visually indicate a navigation destination or file format.
A navigation button using text for the button style
- In the upper corner of the object, click the object menu, and choose Edit Button.
- Do one of the following:
- From the Navigate to menu, choose a sheet outside the current dashboard.
- From the Export to menu, choose a file format.
- Choose image or text for Button Style, specify the image or text you want to appear, and then set related formatting options.
- For Tooltip text, add explanatory text that appears when viewers hover over the button. This text is optional and typically best used with image buttons. (For example, you might enter 'Open Sales viz' to clarify the destination for a navigation button that appears as a miniature sales chart.)
Note: When viewing a published dashboard, simply clicking a button navigates or exports. When authoring a dashboard, however, you need to Alt-click (Windows) or Option-click (macOS).
Security for Web Page objects
If you include Web Page objects in your dashboard, you can optimize security by doing the following.
Use HTTPS protocol when possible
As a best practice, use HTTPS (https://) in your URLs. This ensures that the connection from your dashboard to the web page is encrypted. Tor browser 0xc00007b. Also, if Tableau Server is running HTTPS and you use HTTP in the URL, your users' browsers won't be able to display the web page that the URL points to. If you don't specify a protocol, HTTP will be assumed.
Security options for Web Page objects (Tableau Desktop only)
Choose Help > Settings and Performance > Set Dashboard Web View Security, and set the options below. (In some organizations, these options are controlled across all machines by a Tableau administrator.)
Note: Any changes you make to these security options apply to both existing and newly created web page objects.
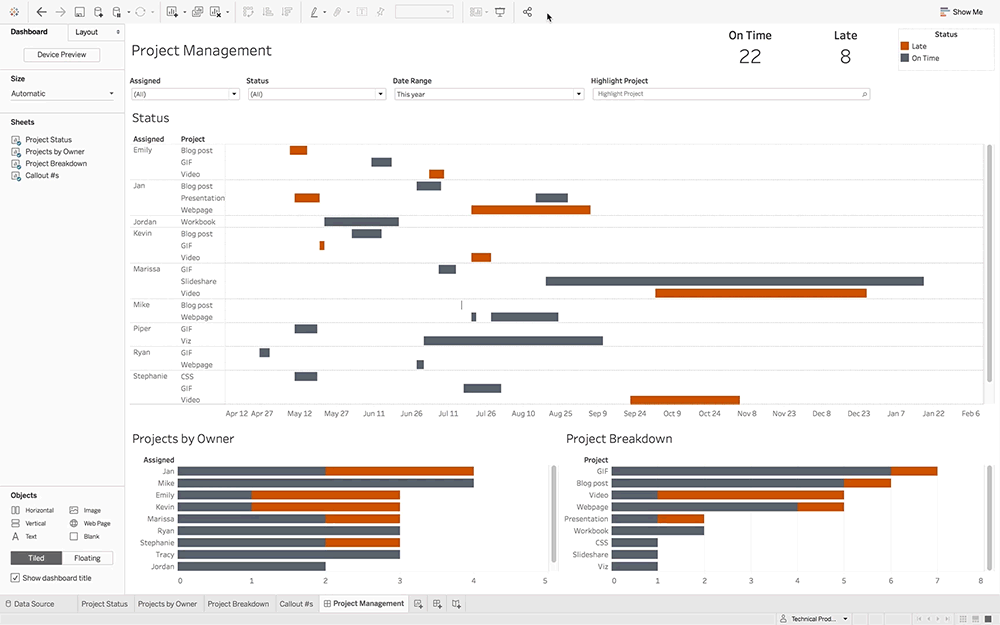
Create Dashboard In Tableau
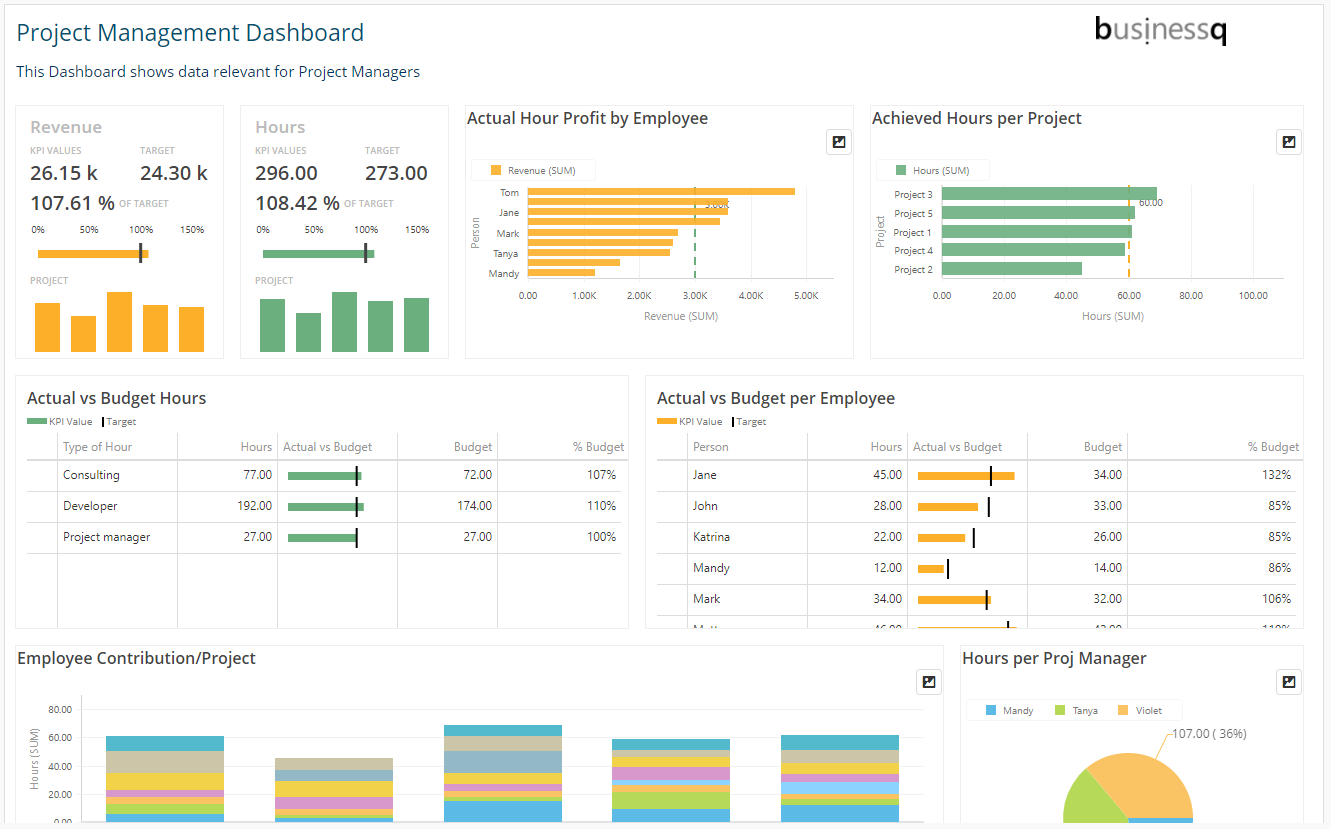
Add an object
From the Objects section at left, and drag an item to the dashboard on the right:
Set options for objects
Tableau Dashboard Example
Click the object container to select it. Then click the arrow in the upper corner to open the shortcut menu. (The menu options vary depending on the object.)
Detailed options for Navigation and Download objects
Navigation and Download objects have several unique options that help you visually indicate a navigation destination or file format.
A navigation button using text for the button style
- In the upper corner of the object, click the object menu, and choose Edit Button.
- Do one of the following:
- From the Navigate to menu, choose a sheet outside the current dashboard.
- From the Export to menu, choose a file format.
- Choose image or text for Button Style, specify the image or text you want to appear, and then set related formatting options.
- For Tooltip text, add explanatory text that appears when viewers hover over the button. This text is optional and typically best used with image buttons. (For example, you might enter 'Open Sales viz' to clarify the destination for a navigation button that appears as a miniature sales chart.)
Note: When viewing a published dashboard, simply clicking a button navigates or exports. When authoring a dashboard, however, you need to Alt-click (Windows) or Option-click (macOS).
Security for Web Page objects
If you include Web Page objects in your dashboard, you can optimize security by doing the following.
Use HTTPS protocol when possible
As a best practice, use HTTPS (https://) in your URLs. This ensures that the connection from your dashboard to the web page is encrypted. Tor browser 0xc00007b. Also, if Tableau Server is running HTTPS and you use HTTP in the URL, your users' browsers won't be able to display the web page that the URL points to. If you don't specify a protocol, HTTP will be assumed.
Security options for Web Page objects (Tableau Desktop only)
Choose Help > Settings and Performance > Set Dashboard Web View Security, and set the options below. (In some organizations, these options are controlled across all machines by a Tableau administrator.)
Note: Any changes you make to these security options apply to both existing and newly created web page objects.
Create Dashboard In Tableau
- Enable JavaScript Allows JavaScript support in the web view. Clearing this option may cause some web pages that require JavaScript to function improperly in the dashboard.
- Enable Plug-ins Enables any plug-ins the web page uses, such as an Adobe Flash or QuickTime player.
- Block Pop-ups When selected, blocks pop-ups.
- Enable URL Hover Actions Allows URL hover actions. For more information, see URL Actions.
- Enable Web Page Objects Allows the display of URLs in these objects. If you deselect this option, Web Page objects continue to appear but show no content.