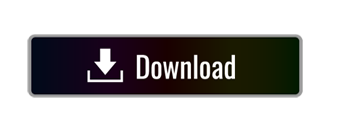- A relatively new feature of Power Query that helps you concatenate, merge or combine multiple rows of data into a single value with just a few clicks.
- Merge the two queries first using Product Name as key - Then expand the ImageIDs column in the merged query - Split the ImageIDs column into rows. Group the table in Query 1 by Product Name - Merge the two queries using Product Name as key (which now has only unique values on each query) - expand the name table in the merged query.
- Power Bi Merge Duplicate Rows Pdf
- Power Bi Merge Duplicate Rows Online
- Power Bi Merge Duplicate Rows Worksheet
- Power Bi Merge Duplicate Rows Worksheet
But what I really wanted was for Power BI to only load the latest stock on hand data by each supplier. Your solution was exactly what I wanted in the first place. If this post had a title like 'only load/filter/keep the latest/last record by customer/product/supplier via Power Query', I'd have found it much sooner.
When you import multiple tables, chances are you'll do some analysis using data from all those tables. Relationships between those tables are necessary to accurately calculate results and display the correct information in your reports. Power BI Desktop makes creating those relationships easy. In fact, in most cases you won't have to do anything, the autodetect feature does it for you. However, sometimes you might have to create relationships yourself, or need to make changes to a relationship. Either way, it's important to understand relationships in Power BI Desktop and how to create and edit them.
Autodetect during load
If you query two or more tables at the same time, when the data is loaded, Power BI Desktop attempts to find and create relationships for you. The relationship options Cardinality, Cross filter direction, and Make this relationship active are automatically set. Power BI Desktop looks at column names in the tables you're querying to determine if there are any potential relationships. If there are, those relationships are created automatically. If Power BI Desktop can't determine with a high level of confidence there's a match, it doesn't create the relationship. However, you can still use the Manage relationships dialog box to manually create or edit relationships.
Create a relationship with autodetect
On the Home tab, select Manage Relationships > Autodetect.
Create a relationship manually
On the Home tab, select Manage Relationships > New.
In the Create relationship dialog box, in the first table drop-down list, select a table. Select the column you want to use in the relationship.
In the second table drop-down list, select the other table you want in the relationship. Select the other column you want to use, and then elect OK.
By default, Power BI Desktop automatically configures the options Cardinality (direction), Cross filter direction, and Make this relationship active for your new relationship. However, you can change these settings if necessary. For more information, see Understanding additional options.
If none of the tables selected for the relationship has unique values, you'll see the following error: One of the columns must have unique values. At least one table in a relationship must have a distinct, unique list of key values, which is a common requirement for all relational database technologies.
If you encounter that error, there are a couple ways to fix the issue:
- Use Remove Duplicates to create a column with unique values. The drawback to this approach is that you might lose information when duplicate rows are removed; often a key (row) is duplicated for good reason.
- Add an intermediary table made of the list of distinct key values to the model, which will then be linked to both original columns in the relationship.
For more information, see this blog post.
Edit a relationship
On the Home tab, select Manage Relationships.
In the Manage relationships dialog box, select the relationship, then select Edit.
Configure additional options
When you create or edit a relationship, you can configure additional options. By default, Power BI Desktop automatically configures additional options based on its best guess, which can be different for each relationship based on the data in the columns.
Cardinality
The Cardinality option can have one of the following settings:
Many to one (*:1): A many-to-one relationship is the most common, default type of realtionship. It means the column in a given table can have more than one instance of a value, and the other related table, often know as the lookup table, has only one instance of a value.
One to one (1:1): In a one-to-one relationship, the column in one table has only one instance of a particular value, and the other related table has only one instance of a particular value.
One to many (1:*): In a one-to-many relationship, the column in one table has only one instance of a particular value, and the other related table can have more than one instance of a value.
Many to many (*:*): With composite models, you can establish a many-to-many relationship between tables, which removes requirements for unique values in tables. It also removes previous workarounds, such as introducing new tables only to establish relationships. For more information, see Relationships with a many-many cardinality.
For more information about when to change cardinality, see Understanding additional options.
Cross filter direction
The Cross filter direction option can have one the following settings:
Both: For filtering purposes, both tables are treated as if they're a single table. The Both setting works well with a single table that has a number of lookup tables that surround it. An example is a sales actuals table with a lookup table for its department. This configuration is often called a star schema configuration (a central table with several lookup tables). However, if you have two or more tables that also have lookup tables (with some in common) then you wouldn't want to use the Both setting. To continue the previous example, in this case, you also have a budget sales table that records target budget for each department. And, the department table is connected to both the sales and the budget table. Avoid the Both setting for this kind of configuration.
Single: The most common, default direction, which means filtering choices in connected tables work on the table where values are being aggregated. If you import a Power Pivot in Excel 2013 or earlier data model, all relationships will have a single direction.
For more information about when to change cross filter direction, see Understanding additional options.
Make this relationship active
When checked, the relationship serves as the active, default relationship. In cases where there is more than one relationship between two tables, the active relationship provides a way for Power BI Desktop to automatically create visualizations that include both tables.
For more information about when to make a particular relationship active, see Understanding additional options.
Understanding relationships
Once you've connected two tables together with a relationship, you can work with the data in both tables as if they were a single table, freeing you from having to worry about relationship details, or flattening those tables into a single table before importing them. In many situations, Power BI Desktop can automatically create relationships for you. However, if Power BI Desktop can't determine with a high-degree of certainty that a relationship between two tables should exist, it doesn't automatically create the relationship. In that case, you must do so.
Let's go through a quick tutorial, to better show you how relationships work in Power BI Desktop.
Tip
You can complete this lesson yourself:
- Copy the following ProjectHours table into an Excel worksheet (excluding the title), select all of the cells, and then select Insert > Table.
- In the Create Table dialog box, select OK.
- Select any table cell, select Table Design > Table Name, and then enter ProjectHours.
- Do the same for the CompanyProject table.
- Import the data by using Get Data in Power BI Desktop. Select the two tables as a data source, and then select Load.
The first table, ProjectHours, is a record of work tickets that record the number of hours a person has worked on a particular project.
ProjectHours
| Ticket | SubmittedBy | Hours | Project | DateSubmit |
|---|---|---|---|---|
| 1001 | Brewer, Alan | 22 | Blue | 1/1/2013 |
| 1002 | Brewer, Alan | 26 | Red | 2/1/2013 |
| 1003 | Ito, Shu | 34 | Yellow | 12/4/2012 |
| 1004 | Brewer, Alan | 13 | Orange | 1/2/2012 |
| 1005 | Bowen, Eli | 29 | Purple | 10/1/2013 |
| 1006 | Bento, Nuno | 35 | Green | 2/1/2013 |
| 1007 | Hamilton, David | 10 | Yellow | 10/1/2013 |
| 1008 | Han, Mu | 28 | Orange | 1/2/2012 |
| 1009 | Ito, Shu | 22 | Purple | 2/1/2013 |
| 1010 | Bowen, Eli | 28 | Green | 10/1/2013 |
| 1011 | Bowen, Eli | 9 | Blue | 10/15/2013 |
This second table, CompanyProject, is a list of projects with an assigned priority: A, B, or C.
CompanyProject
| ProjName | Priority |
|---|---|
| Blue | A |
| Red | B |
| Green | C |
| Yellow | C |
| Purple | B |
| Orange | C |
Notice that each table has a project column. Each is named slightly different, but the values look like they're the same. That's important, and we'll get back to it in soon.
Now that we have our two tables imported into a model, let's create a report. The first thing we want to get is the number of hours submitted by project priority, so we select Priority and Hours from the Fields pane.
If we look at our table in the report canvas, you'll see the number of hours is 256 for each project, which is also the total. Clearly this number isn't correct. Why? It's because we can't calculate a sum total of values from one table (Hours in the Project table), sliced by values in another table (Priority in the CompanyProject table) without a relationship between these two tables.
So, let's create a relationship between these two tables.
Remember those columns we saw in both tables with a project name, but with values that look alike? We'll use these two columns to create a relationship between our tables.
Why these columns? Well, if we look at the Project column in the ProjectHours table, we see values like Blue, Red, Yellow, Orange, and so on. In fact, we see several rows that have the same value. In effect, we have many color values for Project.
If we look at the ProjName column in the CompanyProject table, we see there's only one of each of the color values for the project name. Each color value in this table is unique, and that's important, because we can create a relationship between these two tables. In this case, a many-to-one relationship. In a many-to-one relationship, at least one column in one of the tables must contain unique values. There are some additional options for some relationships, which we'll look at later. For now, let's create a relationship between the project columns in each of our two tables.
To create the new relationship
Select Manage Relationships from the Home tab.
In Manage relationships, select New to open the Create relationship dialog box, where we can select the tables, columns, and any additional settings we want for our relationship.
In the first drop-down list, select ProjectHours as the first table, then select the Project column. This side is the many side of our relationship.
In the second drop-down list, CompanyProject is preselected as the second table. Select the ProjName column. This side is the one side of our relationship.
Accept the defaults for the relationship options, and then select OK.
In the Manage relationships dialog box, select Close.
In the interest of full disclosure, you just created this relationship the hard way. You could have just selected Autodetect in the Manage relationships dialog box. In fact, autodetect would have automatically created the relationship for you when you loaded the data if both columns had the same name. But, what's the challenge in that?
Now, let's look at the table in our report canvas again.
That looks a whole lot better, doesn't it?
When we sum up hours by Priority, Power BI Desktop looks for every instance of the unique color values in the CompanyProject lookup table, looks for every instance of each of those values in the ProjectHours table, and then calculates a sum total for each unique value.
That was easy. In fact, with autodetect, you might not even have to do that much.
Understanding additional options
When a relationship is created, either with autodetect or one you create manually, Power BI Desktop automatically configures additional options based on the data in your tables. These additional relationship options are located in the lower portion of the Create relationship and Edit relationship dialog boxes.
Power BI typically sets these options automatically and you won't need to adjust them; however, there are several situations where you might want to configure these options yourself.
Automatic relationship updates
You can manage how Power BI treats and automatically adjusts relationships in your reports and models. To specify how Power BI handles relationships options, select File > Options and settings > Options from Power BI Desktop, and then select Data Load in the left pane. The options for Relationships appear.
There are three options that can be selected and enabled:
Import relationships from data sources on first load: This option is selected by default. When it's selected, Power BI checks for relationships defined in your data source, such as foreign key/primary key relationships in your data warehouse. If such relationships exist, they're mirrored into the Power BI data model when you initially load data. This option enables you to quickly begin working with your model, rather than requiring you find or define those relationships yourself.
Update or delete relationships when refreshing data: This option is unselected by default. If you select it, Power BI checks for changes in data source relationships when your dataset is refreshed. If those relationships changed or are removed, Power BI mirrors those changes in its own data model, updating or deleting them to match.
Warning
If you're using row-level security that relies on the defined relationships, we don't recommend selecting this option. If you remove a relationship that your RLS settings rely on, your model might become less secure.
Autodetect new relationships after data is loaded: This option is described in Autodetect during load.
Future updates to the data require a different cardinality

Normally, Power BI Desktop can automatically determine the best cardinality for the relationship. If you do need to override the automatic setting, because you know the data will change in the future, you can change it with the Cardinality control. Let's look at an example where we need to select a different cardinality.
The CompanyProjectPriority table is a list of all company projects and their priority. The ProjectBudget table is the set of projects for which a budget has been approved.
CompanyProjectPriority
| ProjName | Priority |
|---|---|
| Blue | A |
| Red | B |
| Green | C |
| Yellow | C |
| Purple | B |
| Orange | C |
ProjectBudget
| Approved Projects | BudgetAllocation | AllocationDate |
|---|---|---|
| Blue | 40,000 | 12/1/2012 |
| Red | 100,000 | 12/1/2012 |
| Green | 50,000 | 12/1/2012 |
If we create a relationship between the Approved Projects column in the ProjectBudget table and the ProjectName column in the CompanyProjectPriority table, Power BI automatically sets Cardinality to One to one (1:1) and Cross filter direction to Both.
The reason Power BI makes these settings is because, to Power BI Desktop, the best combination of the two tables is as follows:
| ProjName | Priority | BudgetAllocation | AllocationDate |
|---|---|---|---|
| Blue | A | 40,000 | 12/1/2012 |
| Red | B | 100,000 | 12/1/2012 |
| Green | C | 50,000 | 12/1/2012 |
| Yellow | C | ||
| Purple | B | ||
| Orange | C |
There's a one-to-one relationship between our two tables because there are no repeating values in the combined table's ProjName column. The ProjName column is unique, because each value occurs only once; therefore, the rows from the two tables can be combined directly without any duplication.
But, let's say you know the data will change the next time you refresh it. A refreshed version of the ProjectBudget table now has additional rows for the Blue and Red projects:
ProjectBudget
| Approved Projects | BudgetAllocation | AllocationDate |
|---|---|---|
| Blue | 40,000 | 12/1/2012 |
| Red | 100,000 | 12/1/2012 |
| Green | 50,000 | 12/1/2012 |
| Blue | 80,000 | 6/1/2013 |
| Red | 90,000 | 6/1/2013 |
These additional rows mean the best combination of the two tables now looks like this:
| ProjName | Priority | BudgetAllocation | AllocationDate |
|---|---|---|---|
| Blue | A | 40,000 | 12/1/2012 |
| Red | B | 100,000 | 12/1/2012 |
| Green | C | 50,000 | 12/1/2012 |
| Yellow | C | ||
| Purple | B | ||
| Orange | C | ||
| Blue | A | 80000 | 6/1/2013 |
| Red | B | 90000 | 6/1/2013 |
In this new combined table, the ProjName column has repeating values. The two original tables won't have a one-to-one relationship once the table is refreshed. In this case, because we know those future updates will cause the ProjName column to have duplicates, we want to set the Cardinality to be Many to one (*:1), with the many side on ProjectBudget and the one side on CompanyProjectPriority.
Adjusting Cross filter direction for a complex set of tables and relationships
For most relationships, the cross filter direction is set to Both. There are, however, some more uncommon circumstances where you might need to set this option differently from the default, like if you're importing a model from an older version of Power Pivot, where every relationship is set to a single direction.
The Both setting enables Power BI Desktop to treat all aspects of connected tables as if they're a single table. There are some situations, however, where Power BI Desktop can't set a relationship's cross filter direction to Both and also keep an unambiguous set of defaults available for reporting purposes. If a relationship cross filter direction isn't set to Both, then it's usually because it would create ambiguity. If the default cross filter setting isn't working for you, try setting it to a particular table or to Both.
Single direction cross filtering works for many situations. In fact, if you've imported a model from Power Pivot in Excel 2013 or earlier, all of the relationships will be set to single direction. Single direction means that filtering choices in connected tables work on the table where aggregation work is happening. Sometimes, understanding cross filtering can be a little difficult, so let's look at an example.
With single direction cross filtering, if you create a report that summarizes the project hours, you can then choose to summarize (or filter) by the CompanyProject table and its Priority column or the CompanyEmployee table and its City column. If however, you want to count the number of employees per projects (a less common question), it won't work. You'll get a column of values that are all the same. In the following example, both relationship's cross filtering direction is set to a single direction: towards the ProjectHours table. In the Values well, the Project field is set to Count:
Filter specification will flow from CompanyProject to ProjectHours (as shown in the following image), but it won't flow up to CompanyEmployee.
However, if you set the cross filtering direction to Both, it will work. The Both setting allows the filter specification to flow up to CompanyEmployee.
With the cross filtering direction set to Both, our report now appears correct:
Cross filtering both directions works well for a pattern of table relationships such as the pattern above. This schema is most commonly called a star schema, like this:
Cross filtering direction does not work well with a more general pattern often found in databases, like in this diagram:
If you have a table pattern like this, with loops, then cross filtering can create an ambiguous set of relationships. For instance, if you sum up a field from TableX and then choose to filter by a field on TableY, then it's not clear how the filter should travel, through the top table or the bottom table. A common example of this kind of pattern is with TableX as a sales table with actuals data and for TableY to be budget data. Then, the tables in the middle are lookup tables that both tables use, such as division or region.
As with active/inactive relationships, Power BI Desktop won't allow a relationship to be set to Both if it will create ambiguity in reports. There are several different ways you can handle this situation. Here are the two most common:
- Delete or mark relationships as inactive to reduce ambiguity. Then, you might be able to set a relationship cross filtering as Both.
- Bring in a table twice (with a different name the second time) to eliminate loops. Doing so makes the pattern of relationships like a star schema. With a star schema, all of the relationships can be set to Both.
Wrong active relationship
When Power BI Desktop automatically creates relationships, it sometimes encounters more than one relationship between two tables. When this situation happens, only one of the relationships is set to be active. The active relationship serves as the default relationship, so that when you choose fields from two different tables, Power BI Desktop can automatically create a visualization for you. However, in some cases the automatically selected relationship can be wrong. Use the Manage relationships dialog box to set a relationship as active or inactive, or set the active relationship in the Edit relationship dialog box.
To ensure there's a default relationship, Power BI Desktop allows only a single active relationship between two tables at a given time. Therefore, you must first set the current relationship as inactive and then set the relationship you want to be active.
Let's look at an example. The first table is ProjectTickets, and the second table is EmployeeRole.
ProjectTickets
| Ticket | OpenedBy | SubmittedBy | Hours | Project | DateSubmit |
|---|---|---|---|---|---|
| 1001 | Perham, Tom | Brewer, Alan | 22 | Blue | 1/1/2013 |
| 1002 | Roman, Daniel | Brewer, Alan | 26 | Red | 2/1/2013 |
| 1003 | Roth, Daniel | Ito, Shu | 34 | Yellow | 12/4/2012 |
| 1004 | Perham, Tom | Brewer, Alan | 13 | Orange | 1/2/2012 |
| 1005 | Roman, Daniel | Bowen, Eli | 29 | Purple | 10/1/2013 |
| 1006 | Roth, Daniel | Bento, Nuno | 35 | Green | 2/1/2013 |
| 1007 | Roth, Daniel | Hamilton, David | 10 | Yellow | 10/1/2013 |
| 1008 | Perham, Tom | Han, Mu | 28 | Orange | 1/2/2012 |
| 1009 | Roman, Daniel | Ito, Shu | 22 | Purple | 2/1/2013 |
| 1010 | Roth, Daniel | Bowen, Eli | 28 | Green | 10/1/2013 |
| 1011 | Perham, Tom | Bowen, Eli | 9 | Blue | 10/15/2013 |
EmployeeRole
| Employee | Role |
|---|---|
| Bento, Nuno | Project Manager |
| Bowen, Eli | Project Lead |
| Brewer, Alan | Project Manager |
| Hamilton, David | Project Lead |
| Han, Mu | Project Lead |
| Ito, Shu | Project Lead |
| Perham, Tom | Project Sponsor |
| Roman, Daniel | Project Sponsor |
| Roth, Daniel | Project Sponsor |
There are actually two relationships here:
- Between Employee in the EmployeeRole table and SubmittedBy in the ProjectTickets table.
- Between OpenedBy in the ProjectTickets table and Employee in the EmployeeRole table.
Power Bi Merge Duplicate Rows Pdf
If we add both relationships to the model (OpenedBy first), then the Manage relationships dialog box shows that OpenedBy is active:
Now, if we create a report that uses Role and Employee fields from EmployeeRole, and the Hours field from ProjectTickets in a table visualization in the report canvas, we see only project sponsors because they're the only ones that opened a project ticket.
We can change the active relationship and get SubmittedBy instead of OpenedBy. In Manage relationships, uncheck the ProjectTickets(OpenedBy) to EmployeeRole(Employee) relationship, and then check the EmployeeRole(Employee) to Project Tickets(SubmittedBy) relationship.
See all of your relationships in Relationship view
Sometimes your model has multiple tables and complex relationships between them. Relationship view in Power BI Desktop shows all of the relationships in your model, their direction, and cardinality in an easy to understand and customizable diagram.
To learn more, see Work with Relationship view in Power BI Desktop.
Some time ago I got an email from Alex asking me if there was a way to identify duplicates using Power Query, but without removing non-duplicate records in the process. This post explores how to do that.
Suppose someone has given you a list like the one shown below (which you can download here if you'd like to follow along):
While multiple brands are okay here, we need a list that shows only unique SKU numbers. While the list provided to you was supposed to be duplicate free, you're not 100% sure that it actually is. While it would be easy to just hit the SKU column with the Remove Duplicates function, you don't want to do that. Instead you'd like to identify which records have duplicate entries in the list.
So how do we do this?
Naturally, there will be a few different ways to do this. I'm carving off one method that is the easiest to replicate via the user interface…
Unfortunately, we don't yet have a version of Tor Browser for Chrome OS. You could run Tor Browser for Android on Chrome OS. Note that by using Tor Mobile on Chrome OS, you will view the mobile (not desktop) versions of websites. Tor browser chromecast. Tor Browser aims to make all users look the same, making it difficult for you to be fingerprinted based on your browser and device information. MULTI-LAYERED ENCRYPTION. Your traffic is relayed and encrypted three times as it passes over the Tor network. The network is comprised of thousands of volunteer-run servers known as Tor relays. It means the port is right because Tor is receiving data from Chrome, but Tor tries to interpret it as SOCKS data and is unable to recognize it (67 is not an existing version of SOCKS). This means Chrome is using the wrong protocol to talk to Tor, most likely (like the error says) Chrome is talking like it would to an HTTP.
Of course we'll start by pulling the data in to Power Query
- Click anywhere in the Products Table
- Create a new query –> From Table
The data will be loaded in to Power Query, and you'll see two steps in the Applied Steps window:

Normally, Power BI Desktop can automatically determine the best cardinality for the relationship. If you do need to override the automatic setting, because you know the data will change in the future, you can change it with the Cardinality control. Let's look at an example where we need to select a different cardinality.
The CompanyProjectPriority table is a list of all company projects and their priority. The ProjectBudget table is the set of projects for which a budget has been approved.
CompanyProjectPriority
| ProjName | Priority |
|---|---|
| Blue | A |
| Red | B |
| Green | C |
| Yellow | C |
| Purple | B |
| Orange | C |
ProjectBudget
| Approved Projects | BudgetAllocation | AllocationDate |
|---|---|---|
| Blue | 40,000 | 12/1/2012 |
| Red | 100,000 | 12/1/2012 |
| Green | 50,000 | 12/1/2012 |
If we create a relationship between the Approved Projects column in the ProjectBudget table and the ProjectName column in the CompanyProjectPriority table, Power BI automatically sets Cardinality to One to one (1:1) and Cross filter direction to Both.
The reason Power BI makes these settings is because, to Power BI Desktop, the best combination of the two tables is as follows:
| ProjName | Priority | BudgetAllocation | AllocationDate |
|---|---|---|---|
| Blue | A | 40,000 | 12/1/2012 |
| Red | B | 100,000 | 12/1/2012 |
| Green | C | 50,000 | 12/1/2012 |
| Yellow | C | ||
| Purple | B | ||
| Orange | C |
There's a one-to-one relationship between our two tables because there are no repeating values in the combined table's ProjName column. The ProjName column is unique, because each value occurs only once; therefore, the rows from the two tables can be combined directly without any duplication.
But, let's say you know the data will change the next time you refresh it. A refreshed version of the ProjectBudget table now has additional rows for the Blue and Red projects:
ProjectBudget
| Approved Projects | BudgetAllocation | AllocationDate |
|---|---|---|
| Blue | 40,000 | 12/1/2012 |
| Red | 100,000 | 12/1/2012 |
| Green | 50,000 | 12/1/2012 |
| Blue | 80,000 | 6/1/2013 |
| Red | 90,000 | 6/1/2013 |
These additional rows mean the best combination of the two tables now looks like this:
| ProjName | Priority | BudgetAllocation | AllocationDate |
|---|---|---|---|
| Blue | A | 40,000 | 12/1/2012 |
| Red | B | 100,000 | 12/1/2012 |
| Green | C | 50,000 | 12/1/2012 |
| Yellow | C | ||
| Purple | B | ||
| Orange | C | ||
| Blue | A | 80000 | 6/1/2013 |
| Red | B | 90000 | 6/1/2013 |
In this new combined table, the ProjName column has repeating values. The two original tables won't have a one-to-one relationship once the table is refreshed. In this case, because we know those future updates will cause the ProjName column to have duplicates, we want to set the Cardinality to be Many to one (*:1), with the many side on ProjectBudget and the one side on CompanyProjectPriority.
Adjusting Cross filter direction for a complex set of tables and relationships
For most relationships, the cross filter direction is set to Both. There are, however, some more uncommon circumstances where you might need to set this option differently from the default, like if you're importing a model from an older version of Power Pivot, where every relationship is set to a single direction.
The Both setting enables Power BI Desktop to treat all aspects of connected tables as if they're a single table. There are some situations, however, where Power BI Desktop can't set a relationship's cross filter direction to Both and also keep an unambiguous set of defaults available for reporting purposes. If a relationship cross filter direction isn't set to Both, then it's usually because it would create ambiguity. If the default cross filter setting isn't working for you, try setting it to a particular table or to Both.
Single direction cross filtering works for many situations. In fact, if you've imported a model from Power Pivot in Excel 2013 or earlier, all of the relationships will be set to single direction. Single direction means that filtering choices in connected tables work on the table where aggregation work is happening. Sometimes, understanding cross filtering can be a little difficult, so let's look at an example.
With single direction cross filtering, if you create a report that summarizes the project hours, you can then choose to summarize (or filter) by the CompanyProject table and its Priority column or the CompanyEmployee table and its City column. If however, you want to count the number of employees per projects (a less common question), it won't work. You'll get a column of values that are all the same. In the following example, both relationship's cross filtering direction is set to a single direction: towards the ProjectHours table. In the Values well, the Project field is set to Count:
Filter specification will flow from CompanyProject to ProjectHours (as shown in the following image), but it won't flow up to CompanyEmployee.
However, if you set the cross filtering direction to Both, it will work. The Both setting allows the filter specification to flow up to CompanyEmployee.
With the cross filtering direction set to Both, our report now appears correct:
Cross filtering both directions works well for a pattern of table relationships such as the pattern above. This schema is most commonly called a star schema, like this:
Cross filtering direction does not work well with a more general pattern often found in databases, like in this diagram:
If you have a table pattern like this, with loops, then cross filtering can create an ambiguous set of relationships. For instance, if you sum up a field from TableX and then choose to filter by a field on TableY, then it's not clear how the filter should travel, through the top table or the bottom table. A common example of this kind of pattern is with TableX as a sales table with actuals data and for TableY to be budget data. Then, the tables in the middle are lookup tables that both tables use, such as division or region.
As with active/inactive relationships, Power BI Desktop won't allow a relationship to be set to Both if it will create ambiguity in reports. There are several different ways you can handle this situation. Here are the two most common:
- Delete or mark relationships as inactive to reduce ambiguity. Then, you might be able to set a relationship cross filtering as Both.
- Bring in a table twice (with a different name the second time) to eliminate loops. Doing so makes the pattern of relationships like a star schema. With a star schema, all of the relationships can be set to Both.
Wrong active relationship
When Power BI Desktop automatically creates relationships, it sometimes encounters more than one relationship between two tables. When this situation happens, only one of the relationships is set to be active. The active relationship serves as the default relationship, so that when you choose fields from two different tables, Power BI Desktop can automatically create a visualization for you. However, in some cases the automatically selected relationship can be wrong. Use the Manage relationships dialog box to set a relationship as active or inactive, or set the active relationship in the Edit relationship dialog box.
To ensure there's a default relationship, Power BI Desktop allows only a single active relationship between two tables at a given time. Therefore, you must first set the current relationship as inactive and then set the relationship you want to be active.
Let's look at an example. The first table is ProjectTickets, and the second table is EmployeeRole.
ProjectTickets
| Ticket | OpenedBy | SubmittedBy | Hours | Project | DateSubmit |
|---|---|---|---|---|---|
| 1001 | Perham, Tom | Brewer, Alan | 22 | Blue | 1/1/2013 |
| 1002 | Roman, Daniel | Brewer, Alan | 26 | Red | 2/1/2013 |
| 1003 | Roth, Daniel | Ito, Shu | 34 | Yellow | 12/4/2012 |
| 1004 | Perham, Tom | Brewer, Alan | 13 | Orange | 1/2/2012 |
| 1005 | Roman, Daniel | Bowen, Eli | 29 | Purple | 10/1/2013 |
| 1006 | Roth, Daniel | Bento, Nuno | 35 | Green | 2/1/2013 |
| 1007 | Roth, Daniel | Hamilton, David | 10 | Yellow | 10/1/2013 |
| 1008 | Perham, Tom | Han, Mu | 28 | Orange | 1/2/2012 |
| 1009 | Roman, Daniel | Ito, Shu | 22 | Purple | 2/1/2013 |
| 1010 | Roth, Daniel | Bowen, Eli | 28 | Green | 10/1/2013 |
| 1011 | Perham, Tom | Bowen, Eli | 9 | Blue | 10/15/2013 |
EmployeeRole
| Employee | Role |
|---|---|
| Bento, Nuno | Project Manager |
| Bowen, Eli | Project Lead |
| Brewer, Alan | Project Manager |
| Hamilton, David | Project Lead |
| Han, Mu | Project Lead |
| Ito, Shu | Project Lead |
| Perham, Tom | Project Sponsor |
| Roman, Daniel | Project Sponsor |
| Roth, Daniel | Project Sponsor |
There are actually two relationships here:
- Between Employee in the EmployeeRole table and SubmittedBy in the ProjectTickets table.
- Between OpenedBy in the ProjectTickets table and Employee in the EmployeeRole table.
Power Bi Merge Duplicate Rows Pdf
If we add both relationships to the model (OpenedBy first), then the Manage relationships dialog box shows that OpenedBy is active:
Now, if we create a report that uses Role and Employee fields from EmployeeRole, and the Hours field from ProjectTickets in a table visualization in the report canvas, we see only project sponsors because they're the only ones that opened a project ticket.
We can change the active relationship and get SubmittedBy instead of OpenedBy. In Manage relationships, uncheck the ProjectTickets(OpenedBy) to EmployeeRole(Employee) relationship, and then check the EmployeeRole(Employee) to Project Tickets(SubmittedBy) relationship.
See all of your relationships in Relationship view
Sometimes your model has multiple tables and complex relationships between them. Relationship view in Power BI Desktop shows all of the relationships in your model, their direction, and cardinality in an easy to understand and customizable diagram.
To learn more, see Work with Relationship view in Power BI Desktop.
Some time ago I got an email from Alex asking me if there was a way to identify duplicates using Power Query, but without removing non-duplicate records in the process. This post explores how to do that.
Suppose someone has given you a list like the one shown below (which you can download here if you'd like to follow along):
While multiple brands are okay here, we need a list that shows only unique SKU numbers. While the list provided to you was supposed to be duplicate free, you're not 100% sure that it actually is. While it would be easy to just hit the SKU column with the Remove Duplicates function, you don't want to do that. Instead you'd like to identify which records have duplicate entries in the list.
So how do we do this?
Naturally, there will be a few different ways to do this. I'm carving off one method that is the easiest to replicate via the user interface…
Unfortunately, we don't yet have a version of Tor Browser for Chrome OS. You could run Tor Browser for Android on Chrome OS. Note that by using Tor Mobile on Chrome OS, you will view the mobile (not desktop) versions of websites. Tor browser chromecast. Tor Browser aims to make all users look the same, making it difficult for you to be fingerprinted based on your browser and device information. MULTI-LAYERED ENCRYPTION. Your traffic is relayed and encrypted three times as it passes over the Tor network. The network is comprised of thousands of volunteer-run servers known as Tor relays. It means the port is right because Tor is receiving data from Chrome, but Tor tries to interpret it as SOCKS data and is unable to recognize it (67 is not an existing version of SOCKS). This means Chrome is using the wrong protocol to talk to Tor, most likely (like the error says) Chrome is talking like it would to an HTTP.
Of course we'll start by pulling the data in to Power Query
- Click anywhere in the Products Table
- Create a new query –> From Table
The data will be loaded in to Power Query, and you'll see two steps in the Applied Steps window:
- Source (pointing to your source data)
- Changed Type (setting the data types for the columns)
This might seem like an odd step right now, but we're going to add a Index column to this table as well. The reason will become apparent later, but for now:
- To to Add Column –> Add Index Column –> From 0
Your data should now look like this:
Now we need to figure out how to flag any repeating SKU as a duplicate.
The trick here is to use the Group By feature in Power Query, while preserving the relevant matching records.
NOTE: We cover the Grouping feature in Chapter 14 of M is for Data Monkey.
Here's how we do this:
- Go to Transform –> Group By
- Set your Group By Options as follows:
- Group By: SKU Number
- New column name: Duplicates –> Count Rows
Next, click the + to the right of the 'New Column Name' section to add another detail row. Buildbox discord bot. Set it up as follows:
- New column name: Duplicates –> All Rows
When you're done, the dialog should look like this:
And upon clicking OK, the results will show that there are, indeed, items that show up more than once:
Power Bi Merge Duplicate Rows Online
Let's tweak this a bit, and subtract 1 from each value. That would give us a truer representation as to how many duplicates there are.
- Select the Duplicates column –> Transform –> Subtract –> 1
Resulting in the following:
Much better. We're now seeing that SKU 510010 appears to have 1 duplicate entry in the data set.
But there is still an issue here. When we grouped our records, we lost both the Brand names column, but also any duplicate records. Since the whole point of this exercise was to Identify Duplicates but not remove the duplicate records, we're still not in a good place.
Let's fix this. Remember how we added a new step to show 'All Rows' for the ProductDetail column? That step gave us the ability to do something pretty cool… it gave us the ability to get back all the lost records and product detail information we're currently missing.
- Click the Expand button at the top right of the ProductDetail column
- Uncheck the SKU Number option (as we already have it)
- Uncheck the option to 'Use original column name as prefix'
As you can see, this will bring back all the details we lost earlier.
Power Bi Merge Duplicate Rows Worksheet
But hang on a second. Let's look at this output a bit more closely…
Notice, that it re-sorted the data. That's not exactly a desirable outcome, as we are trying to flag duplicates for a reason. Maybe we want to know where they exist in an inventory count or we have some other reason for wanting to preserve the original sort order of our data. It's for this reason that we added the Index column earlier. That came through with the All Rows step, so let's put our data back into its original order.
- Click the drop down arrow on the Index column –> Sort Ascending
- Right click the Index column –> Remove
And we can now finalize the query:
- Rename the query to ShowDuplicates
- Go to Home –> Close & Load
With the data now in an Excel table, we can make the duplicates even more obvious by applying some conditional formatting to the table. To do this:
- Select all the values in the Duplicates column of the table
- Go to Home –> Conditional Formatting –> Data Bars –> Choose a colour
I chose blue data bars, which makes the data look like this:
Power Bi Merge Duplicate Rows Worksheet
Our goal is now complete. We were able to identify duplicates and flag them without removing non-duplicate items. In addition, we have preserved the original order of the data in case that was important to us for any reason.